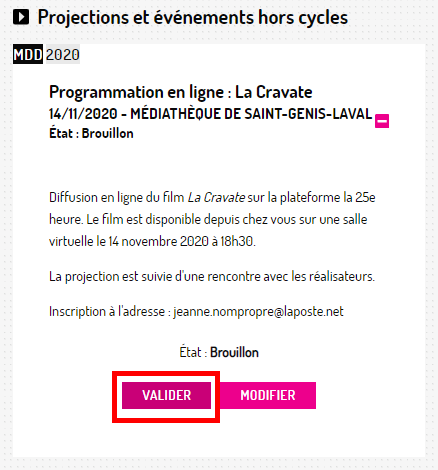Inscrire sa programmation pour le mois du film documentaire
L'inscription de votre programmation est obligatoire, elle se fait en ligne ici !
Pour inscrire votre programmation Mois du doc, rendez vous dans la rubrique INSCRIRE MA PROGRAMMATION du site d’Images en bibliothèques avant le 1er Octobre*. Une fois validée par notre équipe, elle sera visible dans le programme en ligne sur le site public de la manifestation : moisdudoc.com.
Images en bibliothèques vous explique pas à pas comment inscrire votre programmation pour le mois du film documentaire :
1. Créer et se connecter sur « mon espace »
1.1. J’ai déjà un compte
- Si vous avez déjà un compte, connectez-vous depuis l’onglet « mon espace » en rentrant votre adresse email et votre mot de passe personnel.
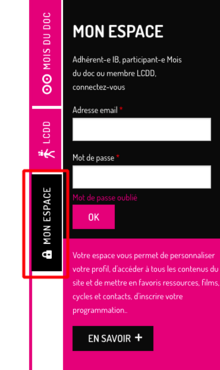
- Si vous avez oublié votre mot de passe, référez-vous à la procédure 1.3.
1.2. Je n’ai pas de compte
- Si vous n’avez pas de compte, créez-en un en cliquant sur « inscrire ma programmation » depuis l’onglet « Mois du doc ».
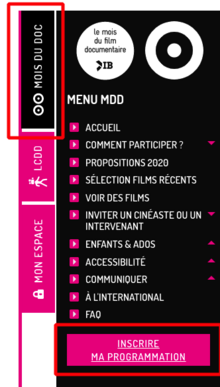
- Renseignez votre adresse e-mail et cliquez sur « vérifiez que vous n’êtes pas un robot », validez.
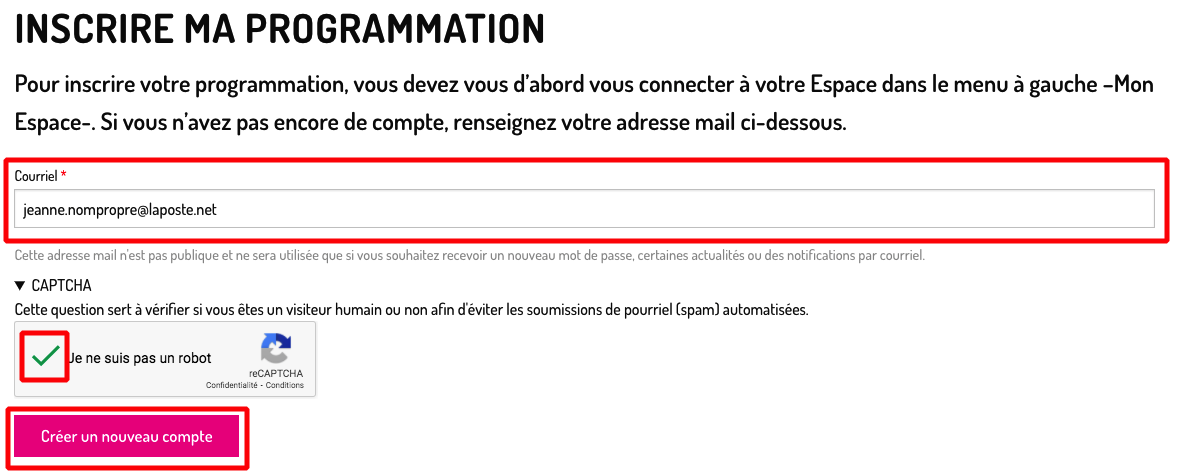
- Si un message d’erreur indiquant que vous avez déjà un compte apparaît, référez-vous au point 1.3.
- Si vous n’aviez pas de compte, récupérez le lien d’activation depuis votre e-mail personnel.
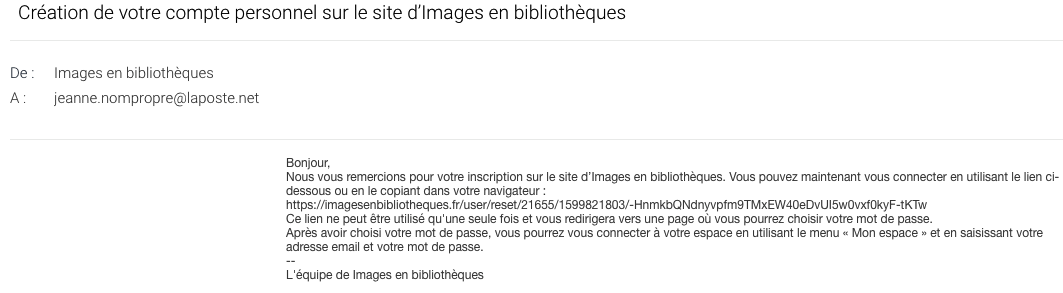
- Choisissez votre mot de passe personnel afin d’activer votre compte.
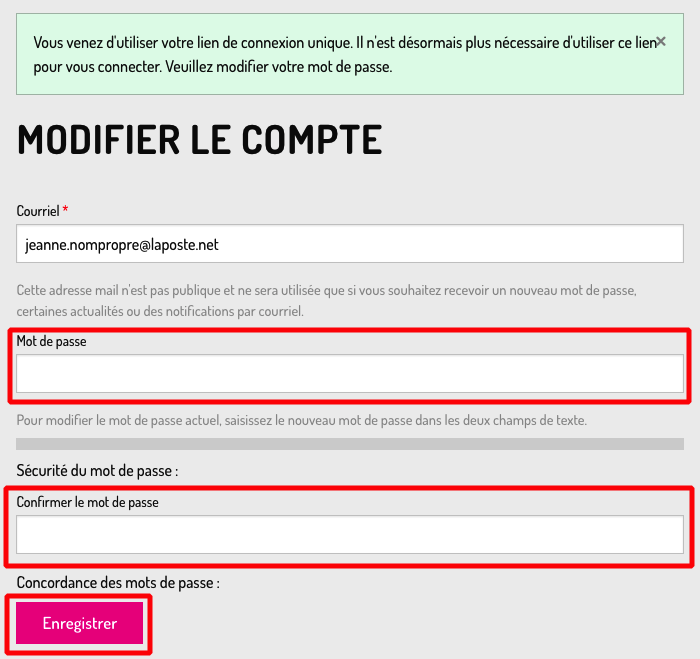
1.3. J’ai perdu mon mot de passe
- Vous aviez déjà un compte, mais vous ne connaissez plus ou pas votre mot de passe. Cliquez sur « Mot de passe oublié ».
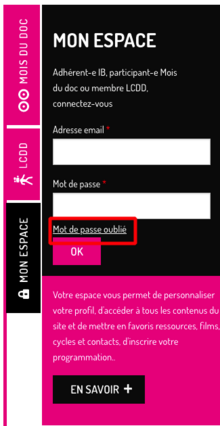
- Renseignez votre adresse, validez « je ne suis pas un robot » et soumettez votre demande.
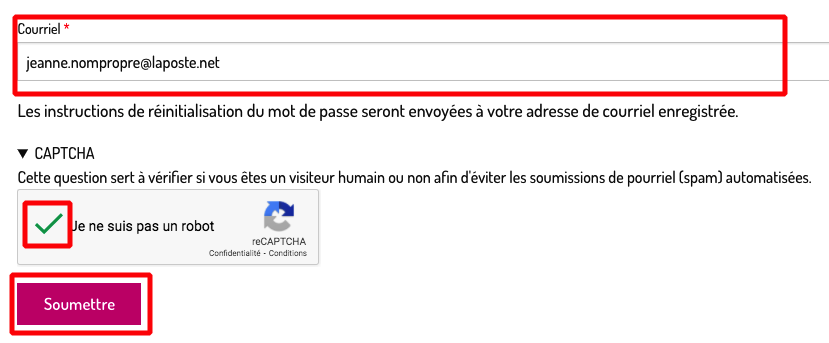
- Récupérez le lien d’activation de votre nouveau mot de passe via votre compte email.

- Ce lien est unique et expire en un jour, appuyez sur « se connecter » pour choisir votre nouveau mot de passe.
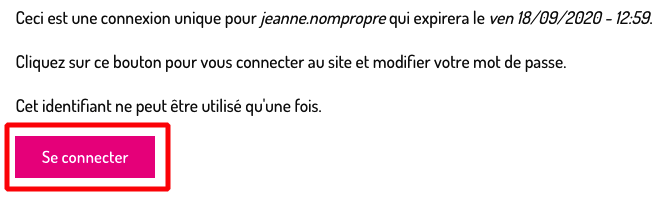
- Renseignez votre nouveau mot de passe, confirmez-le et cliquez sur « soumettre ».
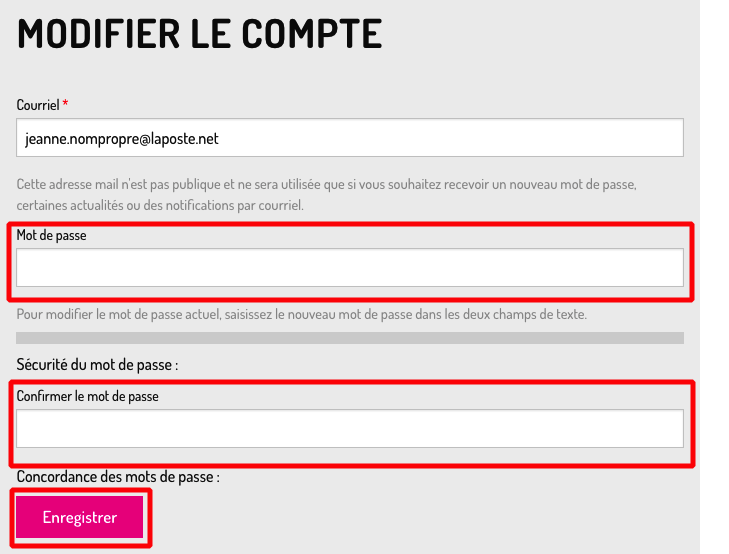
- Vous pouvez accéder à votre espace !
2. Trouver où remplir sa fiche structure
2.1. Rechercher sa fiche structure
- Entrez dans votre espace
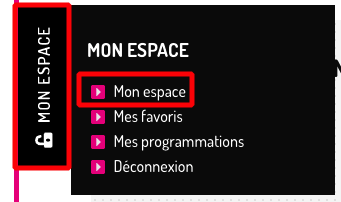
- A droite de votre écran, vous trouvez votre fiche structure. Cliquez sur « saisir ma structure ».
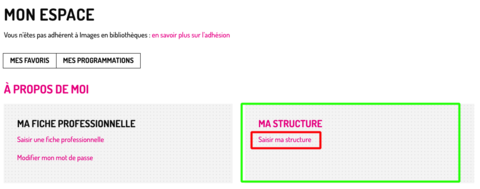
- Recherchez la ville de votre structure.
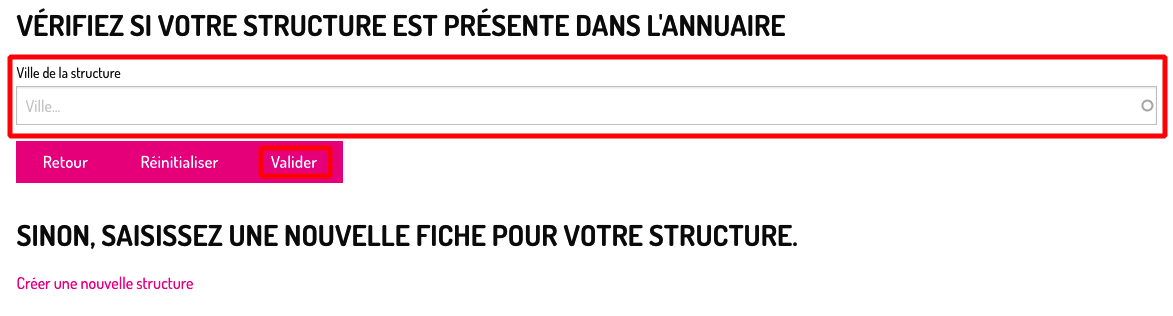
- Recherchez le nom de votre structure : attention, son nom peut avoir changé avec le temps, n’hésitez pas à utiliser des mots clés simples.
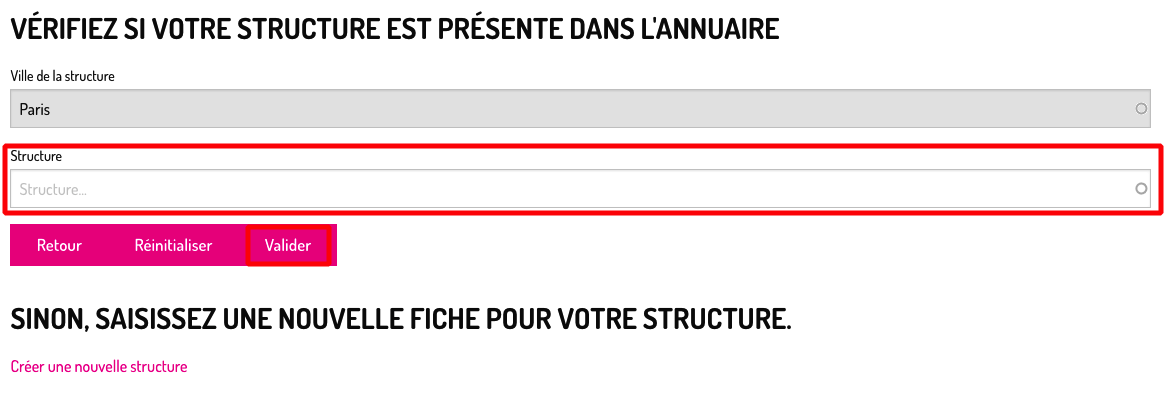
- Vérifiez les informations et validez.
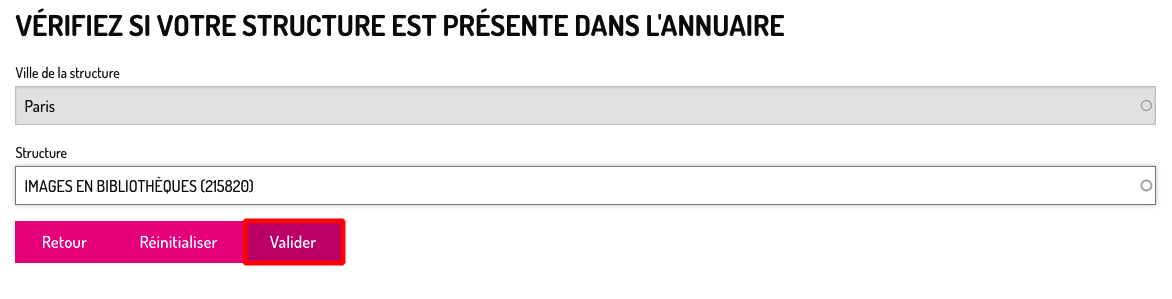
- Votre fiche structure est remplie !
2.2. Renseigner sa fiche structure
- Si vous ne trouvez pas votre structure, pas d’inquiétude, vous pouvez la renseigner ! Pour cela, cliquez sur « créer une nouvelle structure ».
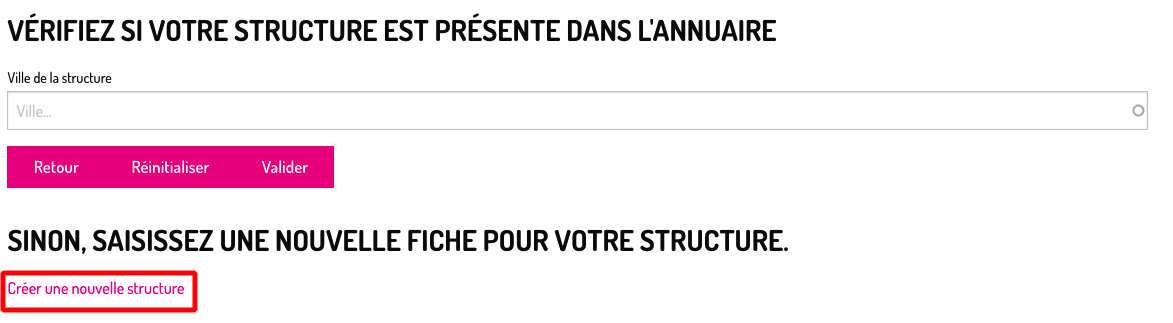
- Renseignez les informations de votre structure et enregistrez.
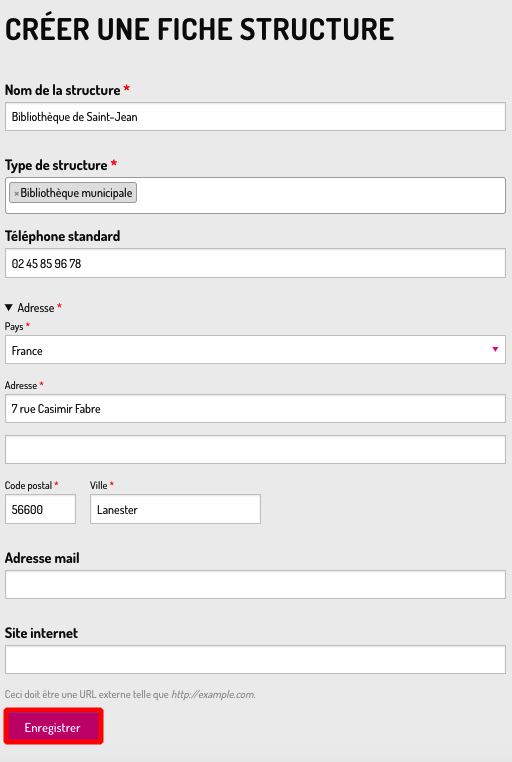
- Votre structure est créée !
3. Trouver où remplir sa fiche professionnelle
3.1. Chercher sa fiche professionnelle
- Entrez dans votre espace.
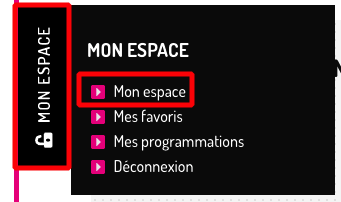
- A droite, vous trouvez votre fiche professionnelle. Cliquez sur « renseignez ma fiche ».
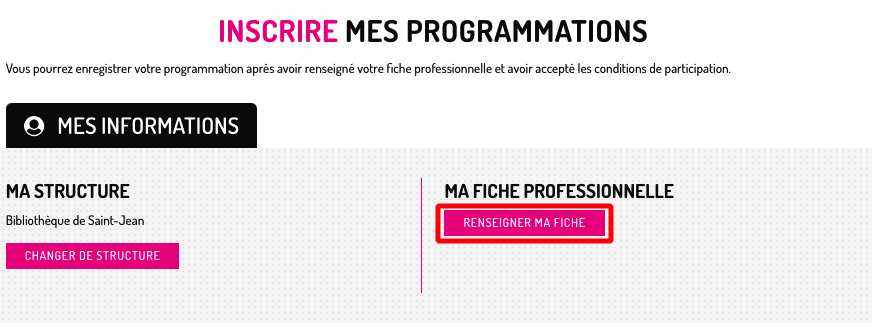
- Recherchez votre nom dans la barre de recherche. Nous vous conseillons de chercher votre nom de famille dans un premier temps.
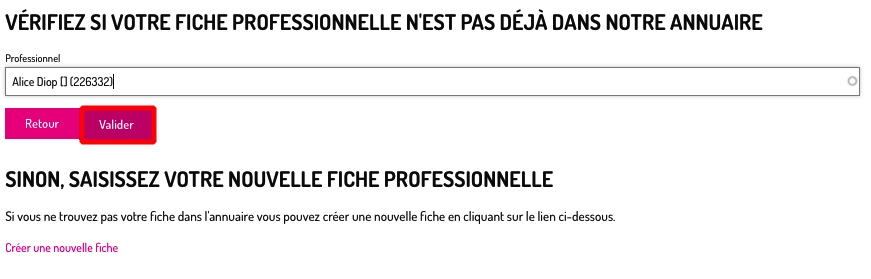
- Une fois votre fiche trouvée, cliquez sur « valider » .
- Vos informations sont complètes !
- Attention : pour pouvoir renseigner votre programmation, il vous faut accepter les conditions de participation.
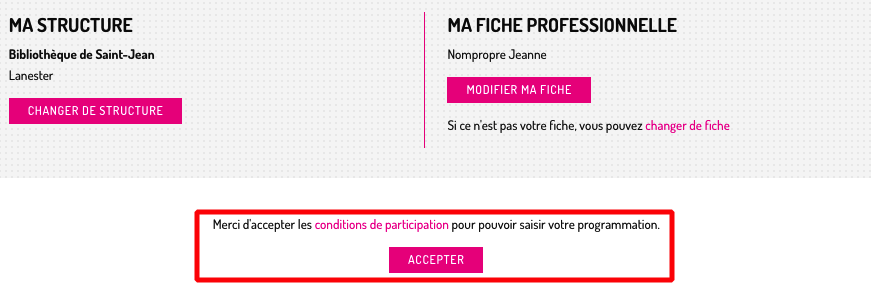
3.2. Renseigner sa fiche professionnelle
- Vous ne trouvez pas votre fiche professionnelle ? Ne vous inquiétez pas, vous pouvez la créer. Pour ce faire, cliquez sur « créer une nouvelle fiche ».
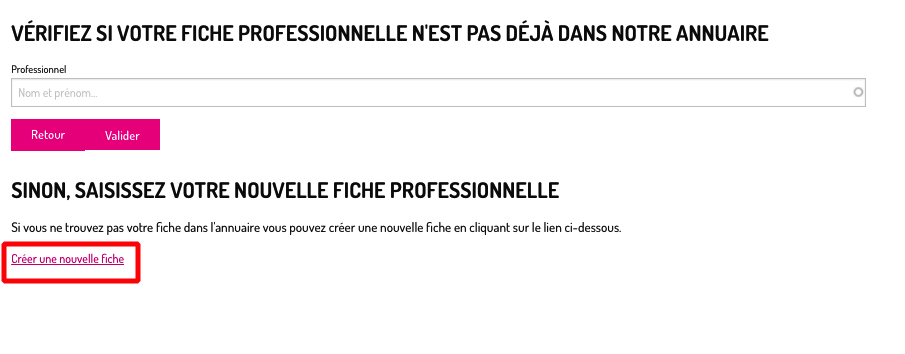
- Renseignez vos informations et appuyez sur « enregistrer ».
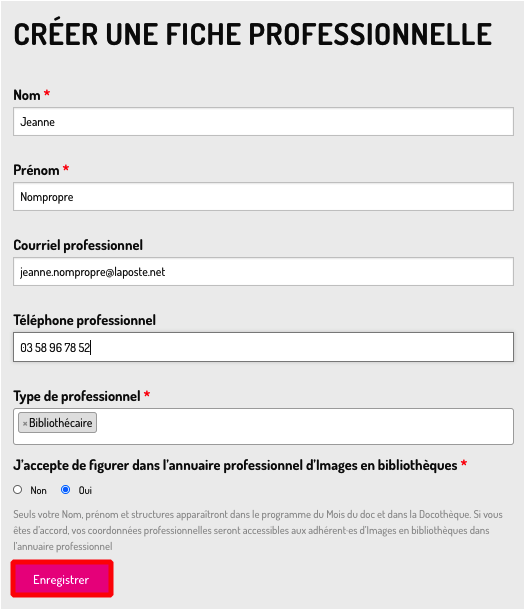
- Votre fiche professionnelle est créée !
- Attention : pour pouvoir renseigner votre programmation, il vous faut accepter les conditions de participation.
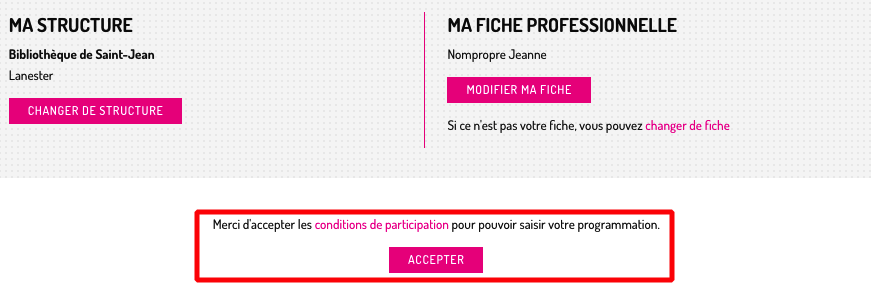
4. Choisir entre cycle, programmation hors cycle et événement hors cycle
- Vos informations renseignées et les conditions de participations acceptées, vous pouvez renseigner votre programmation. Vous avez le choix entre trois boutons différents : « saisir un cycle », « saisir une projection hors cycle » et « saisir un événement hors cycle ».
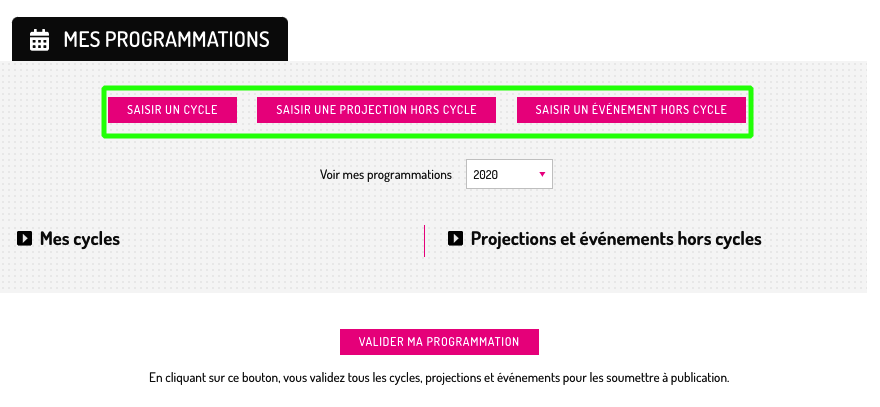
- Un cycle regroupe plusieurs projections et événements (autour d’une thématique, d’un lieu etc.). Si vous renseignez plusieurs projections reliées, nous vous conseillons de saisir un cycle.
- Une projection hors cycle est une projection ponctuelle.
- Un événement hors cycle est un évènement hors projection de film ponctuel : un atelier autour du documentaire, une exposition de photographies d’un documentariste, une table-ronde etc.
5. Remplir les informations de son cycle
- Vous avez choisi de remplir un cycle, cliquez sur « saisir un cycle ».
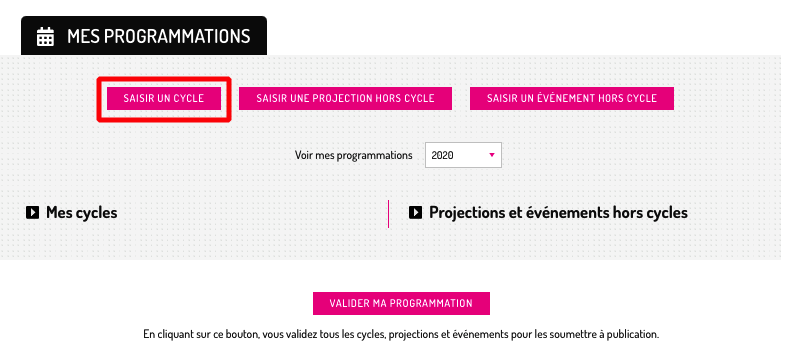
- Renseignez les informations de votre cycle. Attention : dans contact, veillez à ne pas seulement renseigner un nom, mais une adresse email ou un numéro de téléphone.
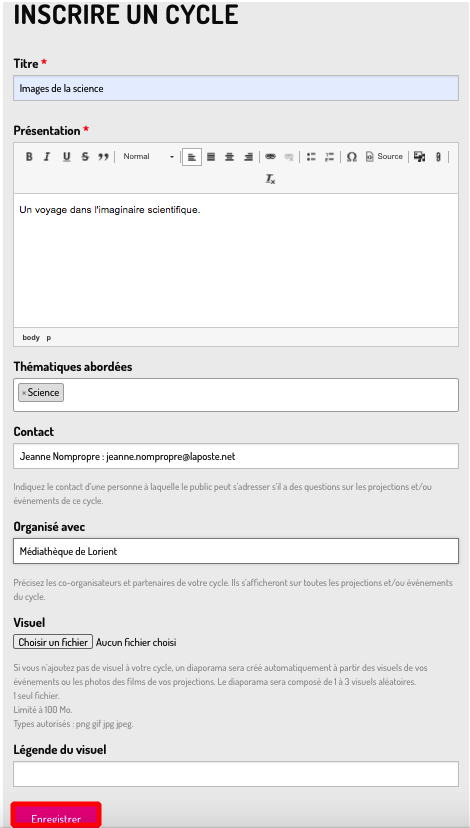
- Votre cycle est créé, vous pouvez y ajouter des projections (point 6) et des événements (point 8).
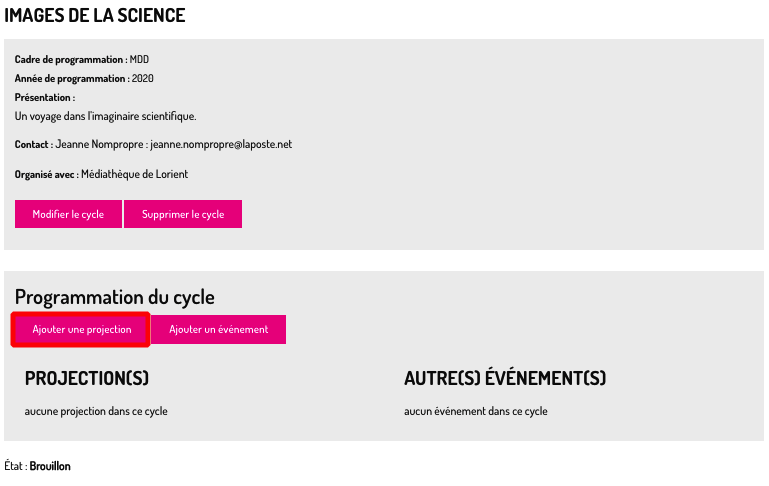
6. Renseignez votre projection
- Si vous renseignez une projection dans un cycle appuyez sur « ajoutez une projection », depuis le cycle.
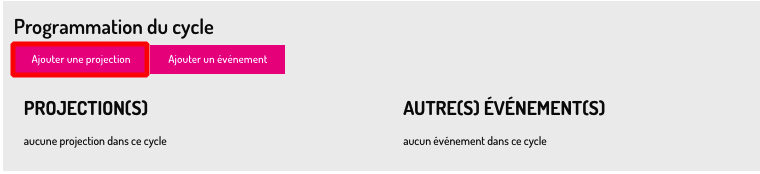
- Si vous renseignez une projection hors cycle appuyez sur « projection hors cycle », depuis votre programmation.
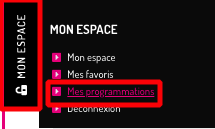
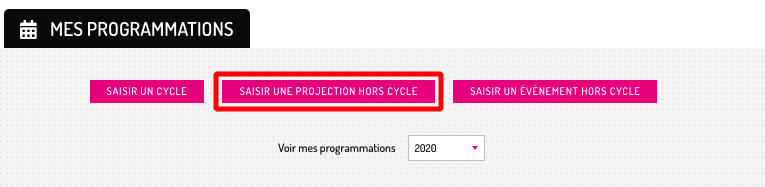
- Renseignez les informations de votre projection. Attention : dans contact, renseignez une adresse ou un numéro de téléphone.
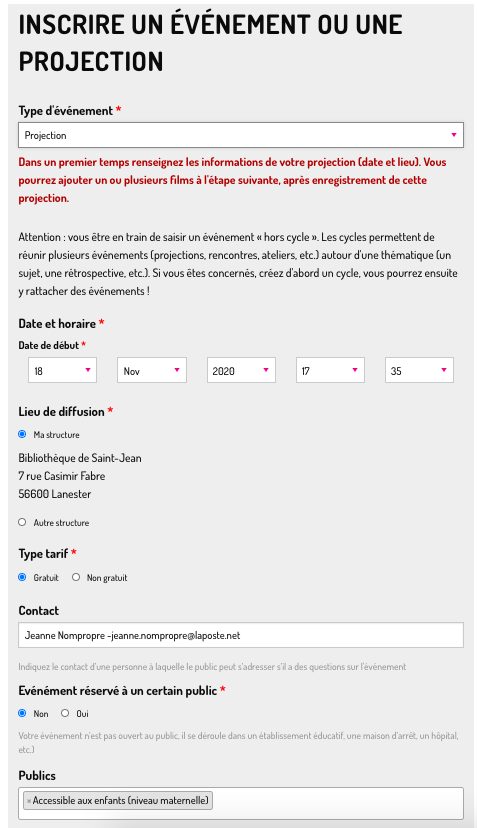
- Enregistrez votre projection.
- Votre projection est renseignée, vous pouvez ajouter les films (point 7).
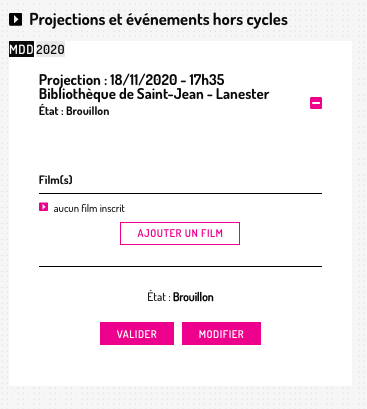
7. Trouver où créer une fiche film
7.1. Trouver une fiche film
- Vous avez renseigné votre programmation : vous pouvez maintenant y ajouter des films en appuyant sur « ajouter un film ».
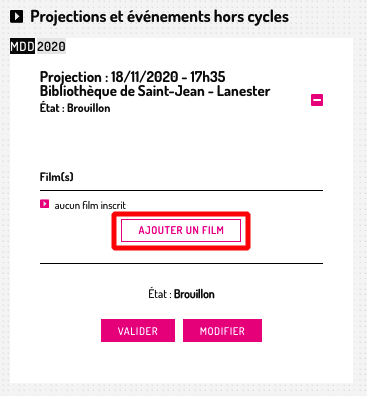
- Cherchez dans la barre de recherche votre film : soit par son titre, soit par le nom du cinéaste. Attention : nous vous conseillons de rechercher avec des mots clés restreints. Une fois le film trouvé, cliquez sur « vérifier le film ».
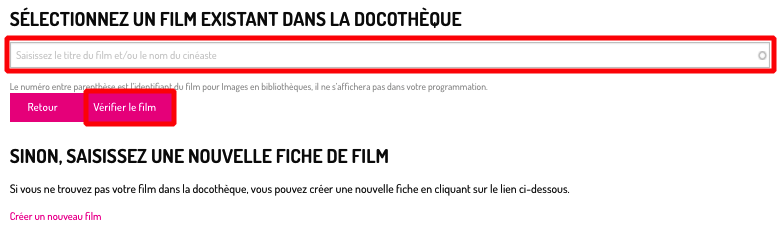
- Si le film correspond bien à celui que vous programmez, cliquez sur « valider ».
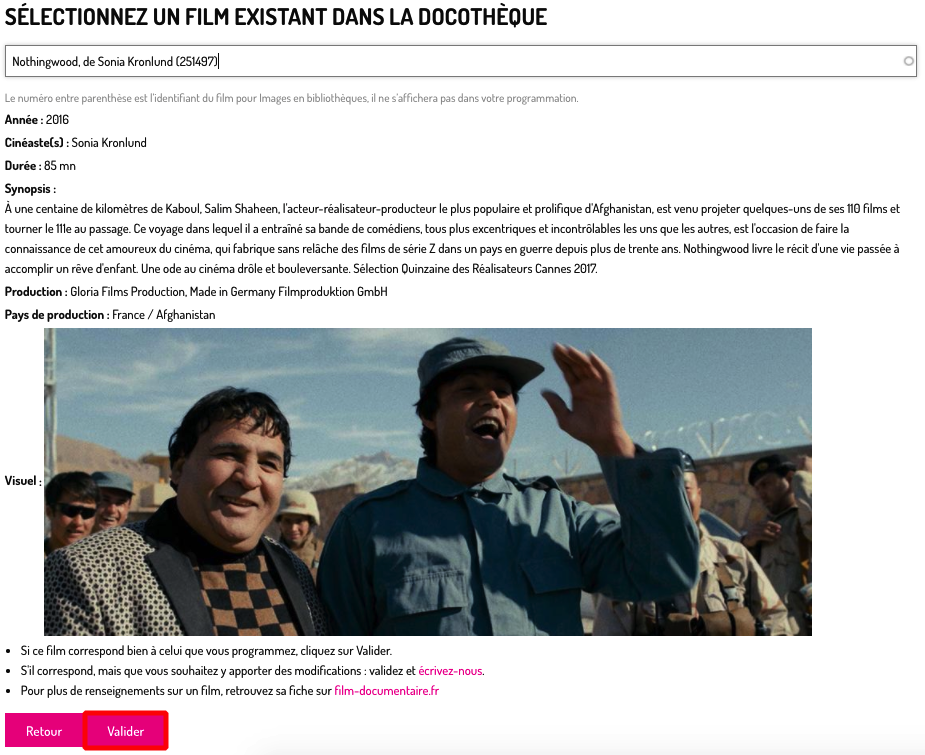
- Vous avez ajouté un film à votre projection !
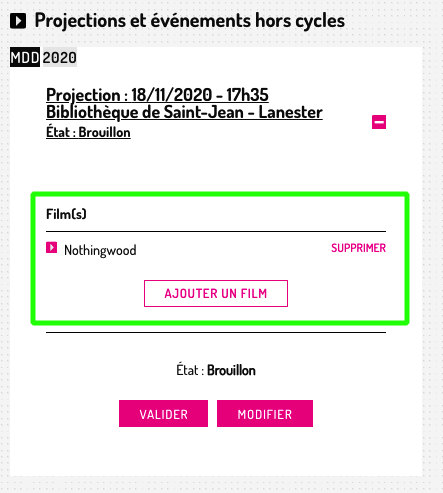
7.2. Créer une fiche film
- Si vous ne trouvez pas le film que vous programmez, pas d’inquiétude, vous pouvez le créer ! Pour ce faire, cliquez sur « créer un nouveau film ».
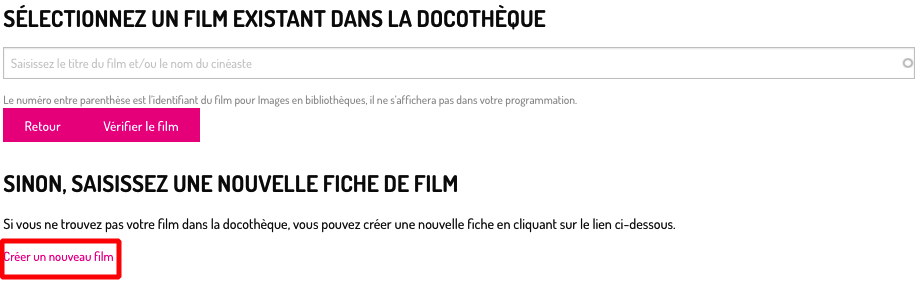
- Renseignez les informations du film.
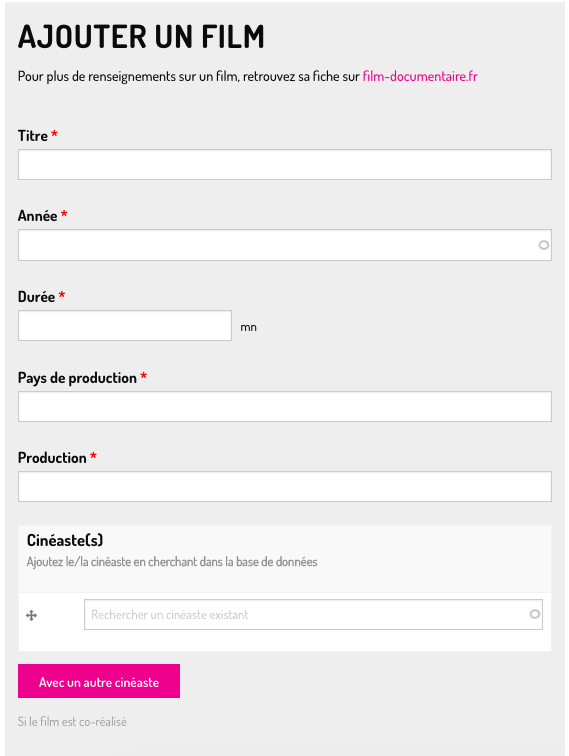
- Dans « Cinéaste(s) », cherchez le nom du réalisateur.trice dans la base de données. Attention : il est préférable de rechercher avec le nom de famille dans un premier temps. Si vous ne le trouvez pas, cliquez sur « créer un nouveau cinéaste ».
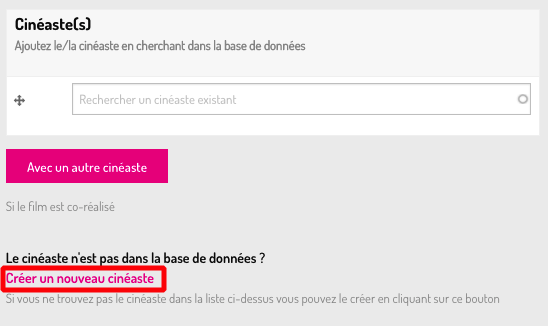
- Renseignez ses informations (nom et prénom).
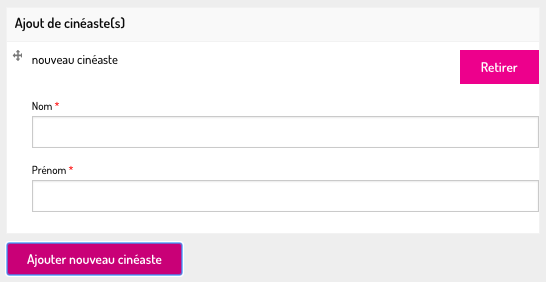
- Une fois les informations du film renseignées, enregistrez.
- Vous avez créé le film et vous l’avez ajouté à votre programmation !
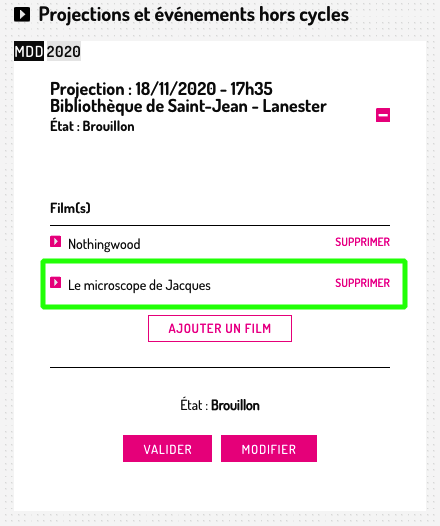
8. Renseigner son événement
- Si vous renseignez un événement dans un cycle appuyez sur « ajoutez un événement», depuis le cycle.
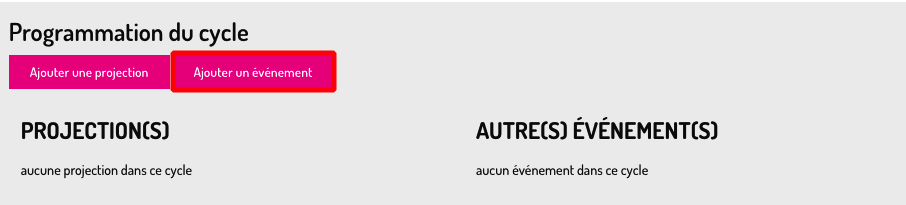
- Si vous renseignez un événement hors cycle appuyez sur «événement hors cycle », depuis votre programmation.
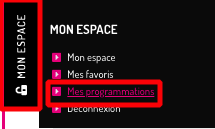
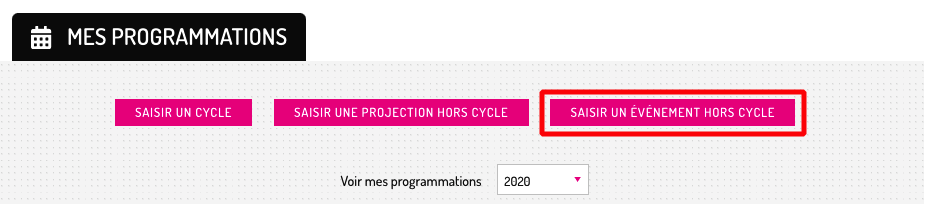
- Renseignez les informations de votre événement. Attention, il y a plusieurs choix possibles quant au « type d’événement », choisissez celui correspondant au mieux à votre programmation.
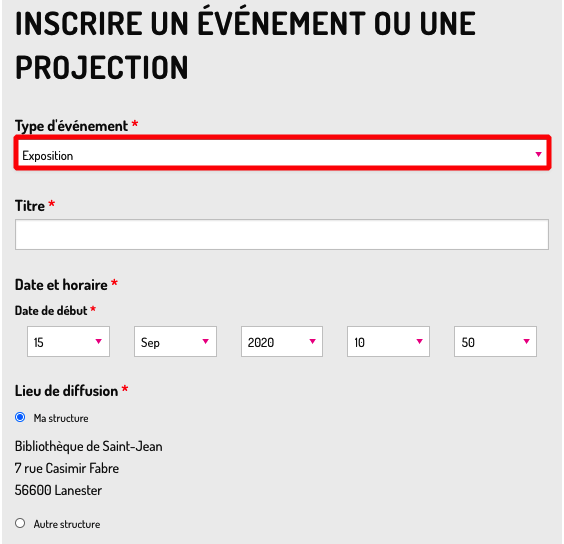
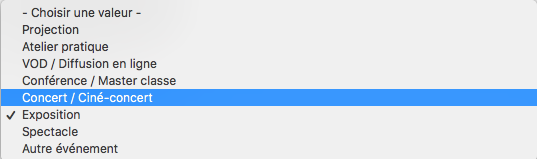
- Enregistrez.
- Vous avez ajouté un événement à votre programmation !
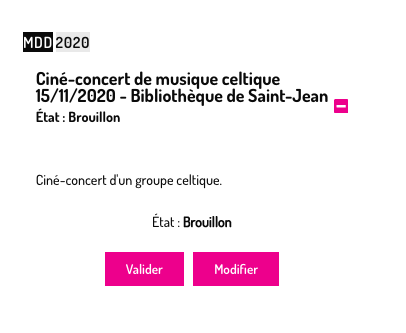
9. Valider sa programmation
- Vérifiez que toutes les informations de votre programmation sont correctes depuis votre espace « ma programmation ».
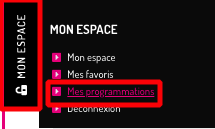
- Si elles ne le sont pas, modifiez les cycles et les projections en cliquant sur « modifier ».
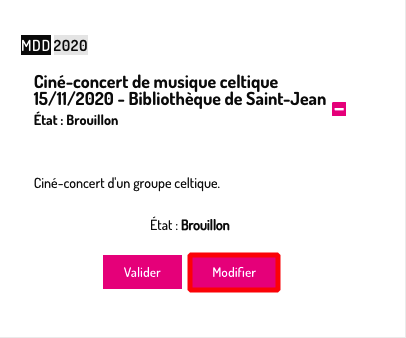
- Lorsque toutes les informations sont correctement remplies, cliquez sur « valider » pour chacune des projections et événements.
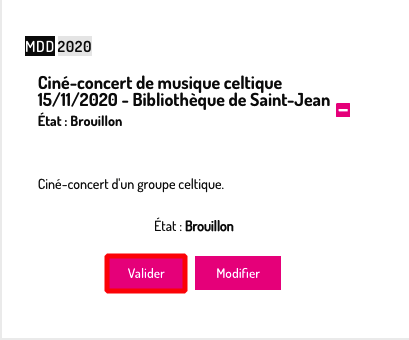
- Si vous programmez un cycle, vérifiez que toutes les projections et tous les événements sont validés. Dans ce cas, cliquez sur « validez le cycle ».
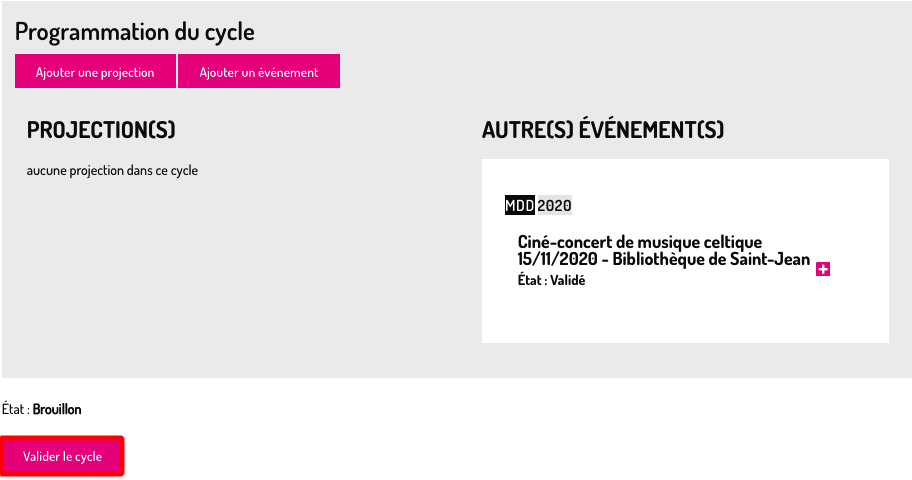
- Votre inscription est terminée !
10. Modifier un horaire lorsqu'une projection est en ligne
Pour modifier l'horaire d'une projection, il suffit de vous connecter à votre espace, et de vous rendre dans l'onglet "Mes programmations" :
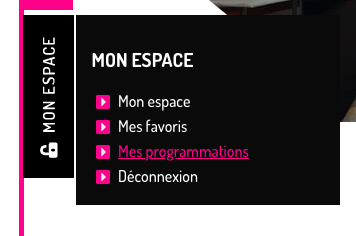
Puis, cliquez sur "Modifier" dans la projection concernée par le changement d'horaire, même lorsqu'il y a écrit "État : publié"
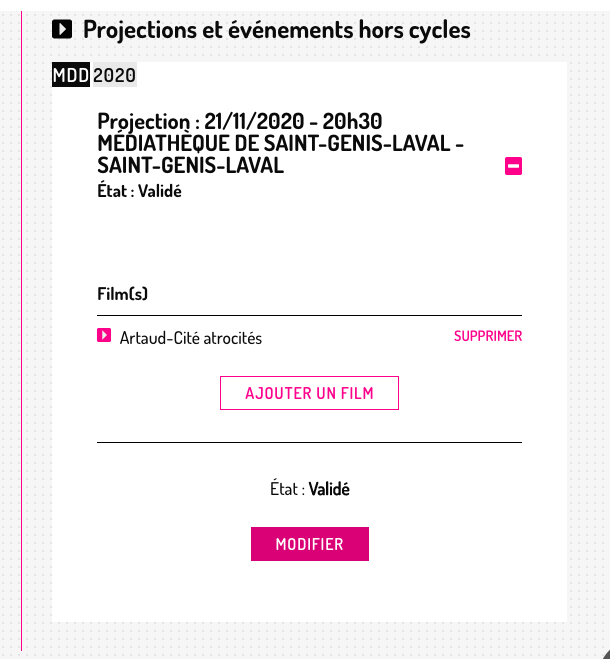
Ensuite, sélectionnez le nouvel horaire, et/ou la nouvelle date le cas échéant.
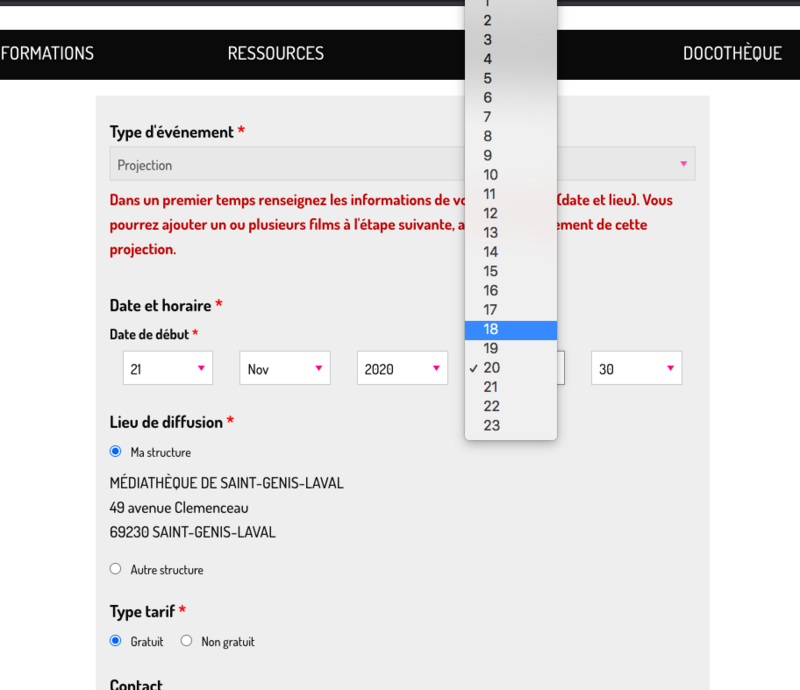
Enfin, il suffit de cliquer sur "Enregistrer" en bas de la page, sans oublier de faire "Valider ma programmation" une fois que vous êtes revenus à votre programmation globale.
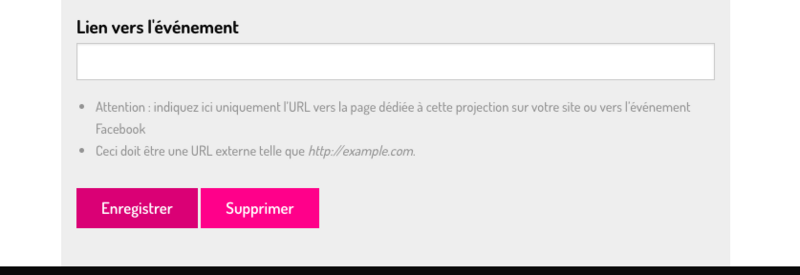

11. Inscrire une projection virtuelle / VOD
- Accédez depuis votre espace personnel à vos programmation
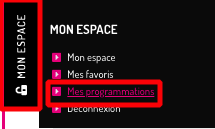
- Créez un nouvel événement en choisissant "événement hors cycle". Attention : ne supprimez pas vos anciennes programmation, elles sont importantes pour valoriser le travail du réseau toute l'année.
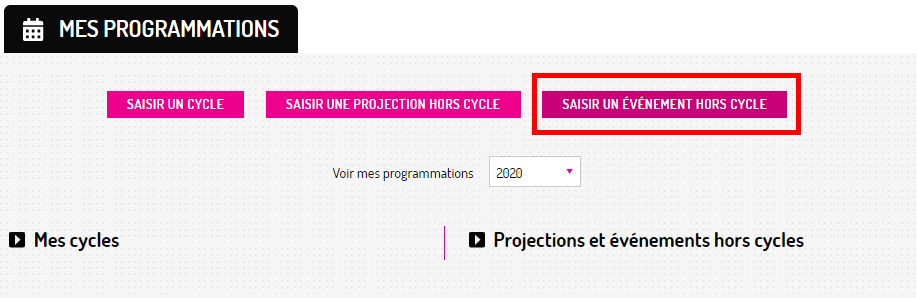
- Choisir la nature de votre événement "VOD/Diffusion en ligne". Attention : il n'est pas possible de changer une projection physique en une projection en ligne.
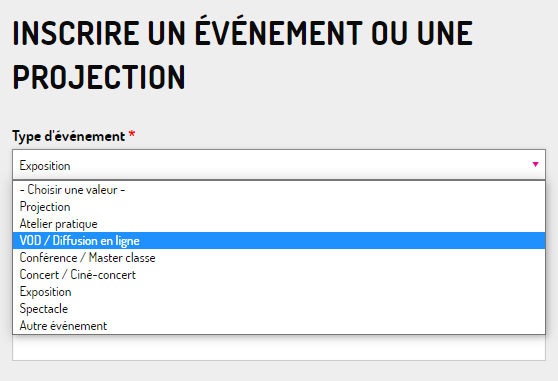
- Choisir un titre (précisant le caractère virtuel de la projection), un lieu (la structure organisatrice), une date (la date de début, vous pouvez inscrire une date de fin dans les informations complémentaires si la diffusion s'étale sur plusieurs jours), votre contact.
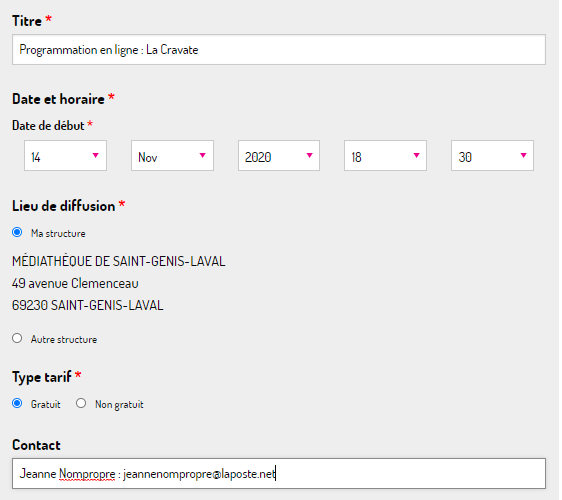
- Présentez votre événement : expliquez le caractère virtuel de votre projection, sur quelle plateforme, pour quel territoire, comment y accéder...
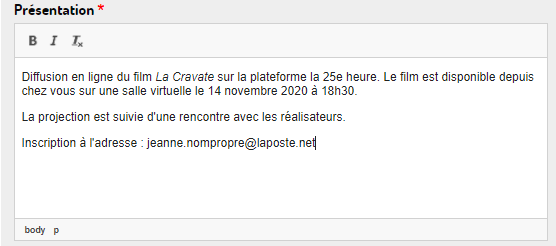
- Si possible, indiquez le lien de la projection. Il est également pertinent de rajouter une photographie (photogramme du film, par exemple).
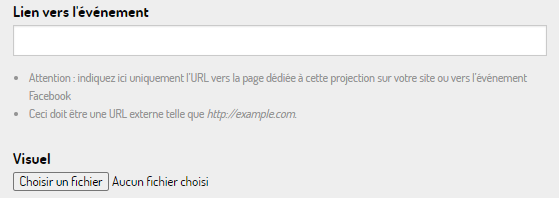
- Enregistrez votre événement
- Validez votre programmation